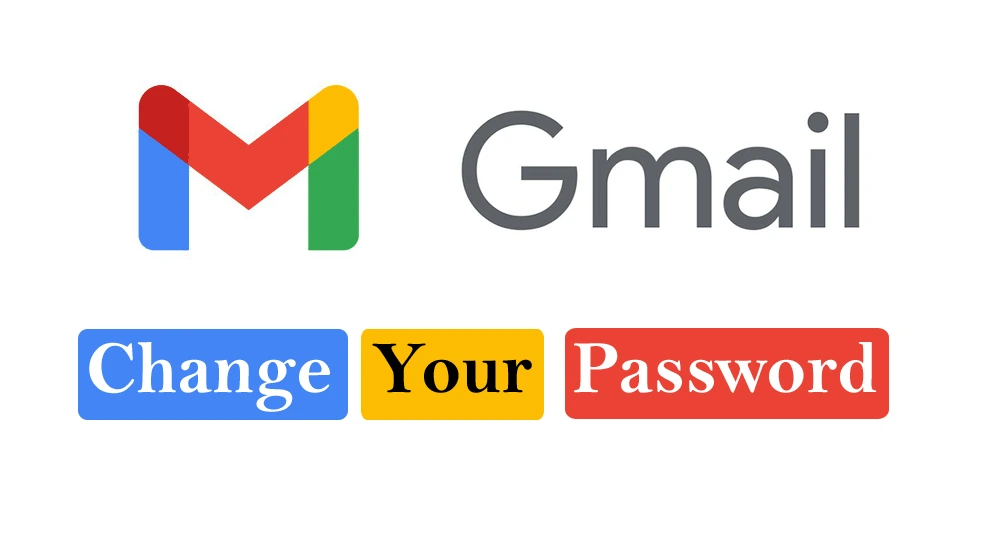You should change the password of your email id after some time. So that no security or data breach can happen. If you constantly change your password after a time, then the chances of getting hacked are also very less. If you have forgotten or want to change the password of your Email ID, then you can follow the following steps.
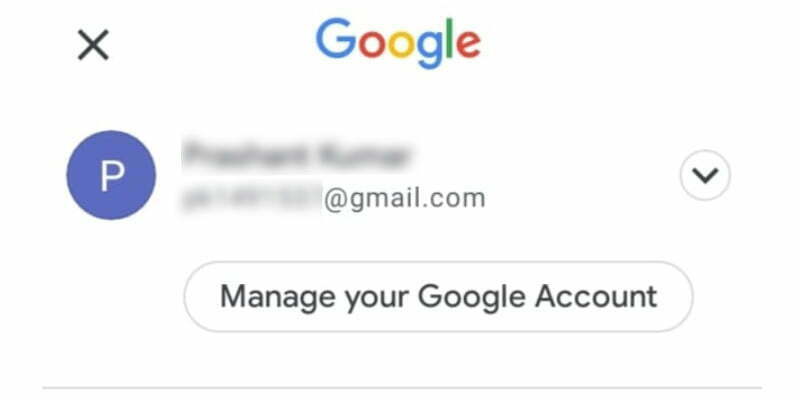
- First of all, go to the Gmail app and open your account. You will find Manage Your Google Account written below your Email ID. You have to click on that. After clicking on the same you will go to a new tap.
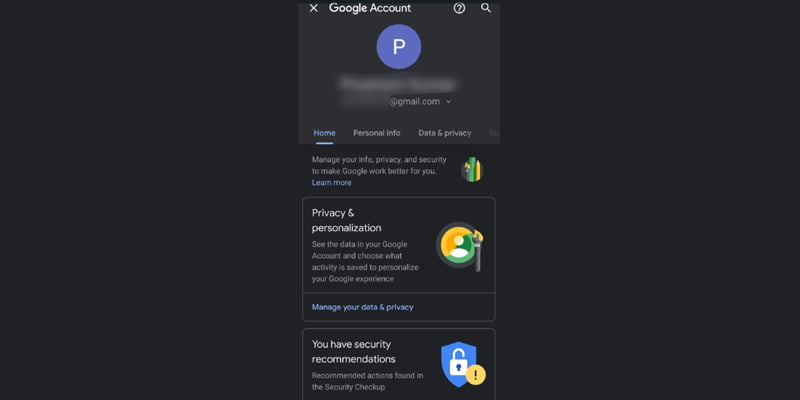
- After that you will reach the home page of your email id. Where you will get all the options. After Home, you will get the option of Data Privacy and Security.
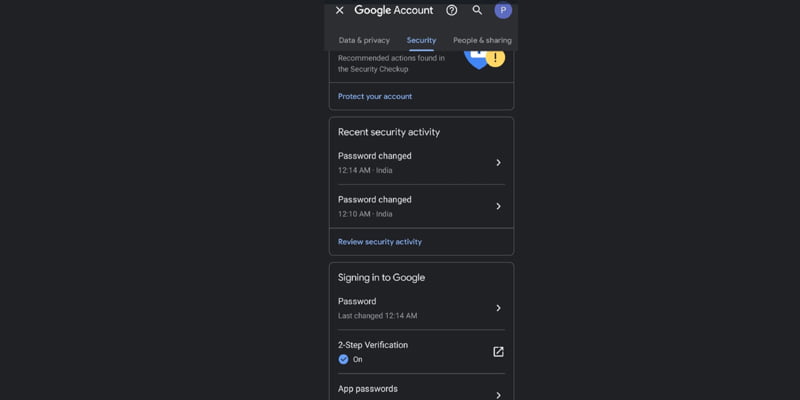
- After that you have to click on Security option. After you click on the security option, you will get an option named Signing into Google. There will be a password option in it. On which you have to click. You will click on the option with that password and go to the new tap.
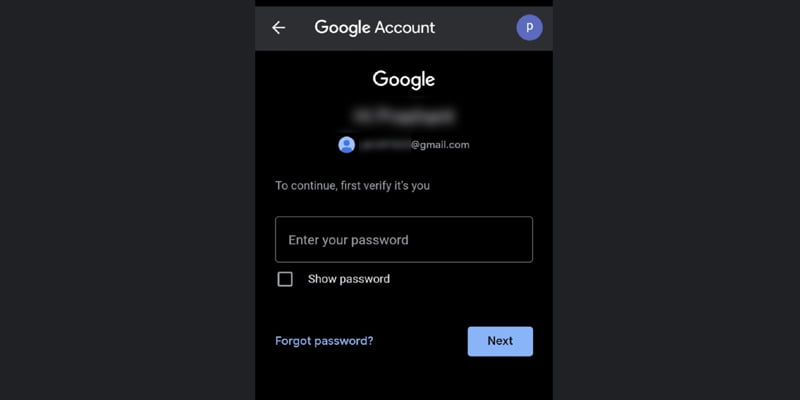
- There you will have to verify yourself by entering your password, if you have forgotten your password, then you will have to click on the option with Forget Password. You will go to a new tap.
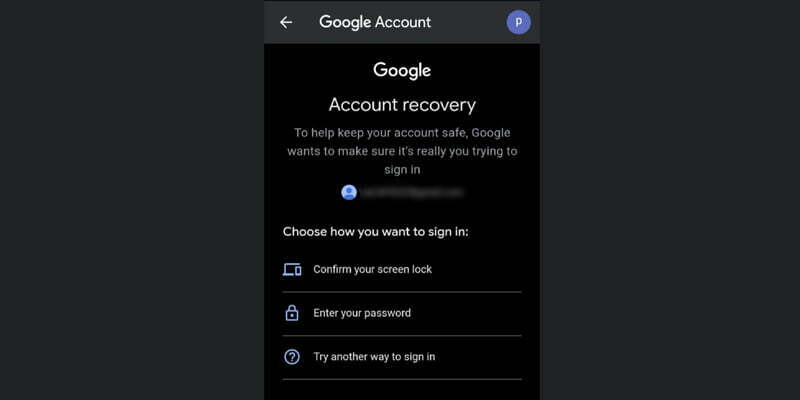
- Here you have to choose how you want to sign in? You will get three options. In which the first one is confirm your screen lock i.e. you have to confirm your screen lock. Second, you will have to enter your password if you remember it. Thirdly, you can also use another method to sign in. So here you have to click on the first option. You have to enter your screen lock or password.
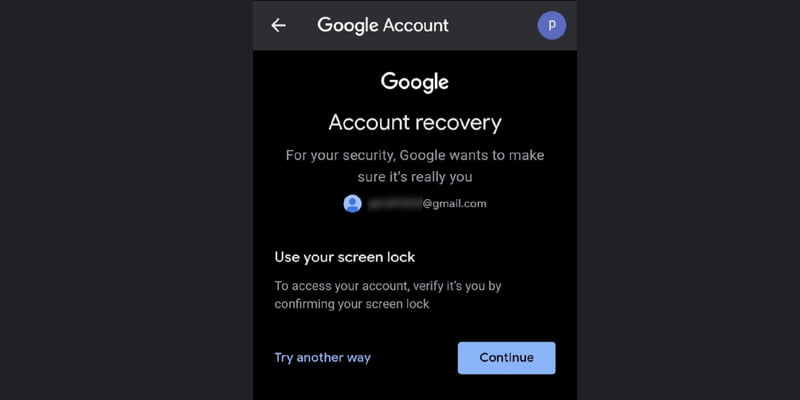
- Here you have to use your screen lock. To use your screen lock, you have to press on the Continue button. So that you will go to a new tap.
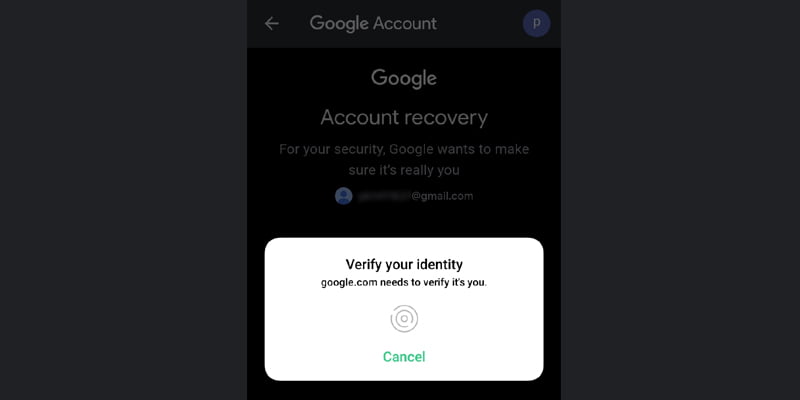
- Here if your password is fingerprinted, then you will have to use your fingerprint. If your password is typing then you will have to type your password here.
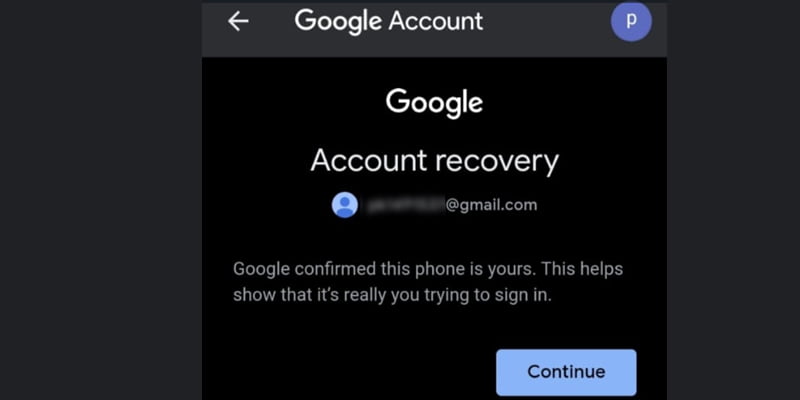
- Google will ask you to confirm here that it is you. So you have to click on the Continue button here.
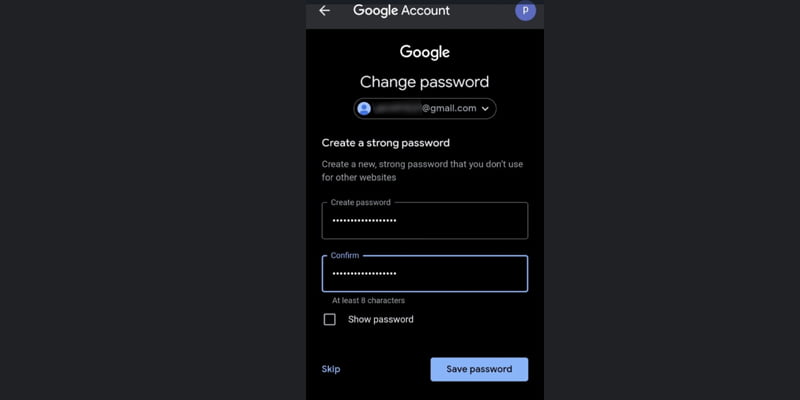
- You will have to enter a new and strong password here. You’ll need to enter that password again to confirm.
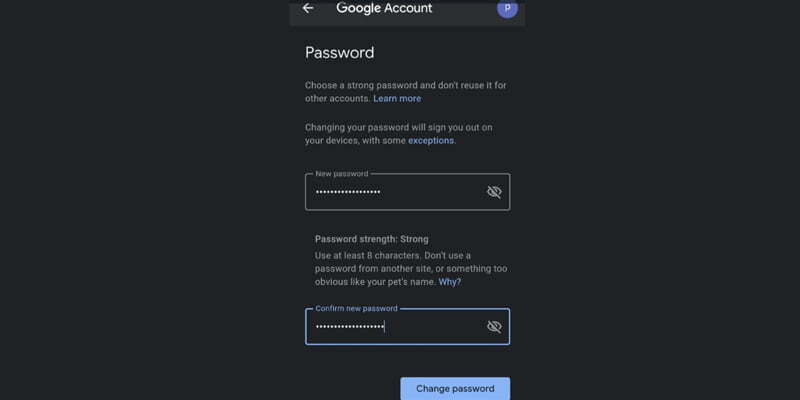
- Here you will have to change the password again and enter a new password and you have to remember this password because this password will be useful for you. This password will be your last and you will have to re-enter this password to confirm.
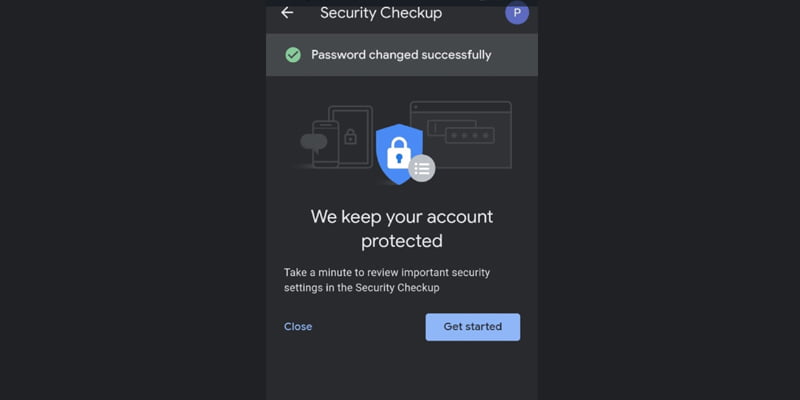
- After this, your password will be successfully changed and you will have to click on the get started button.